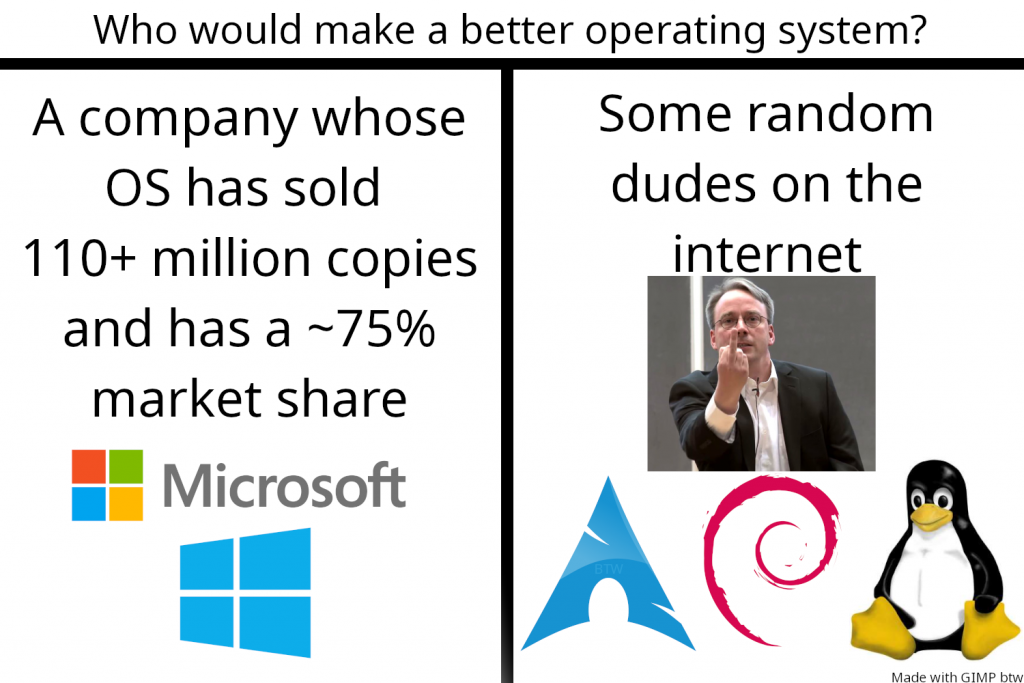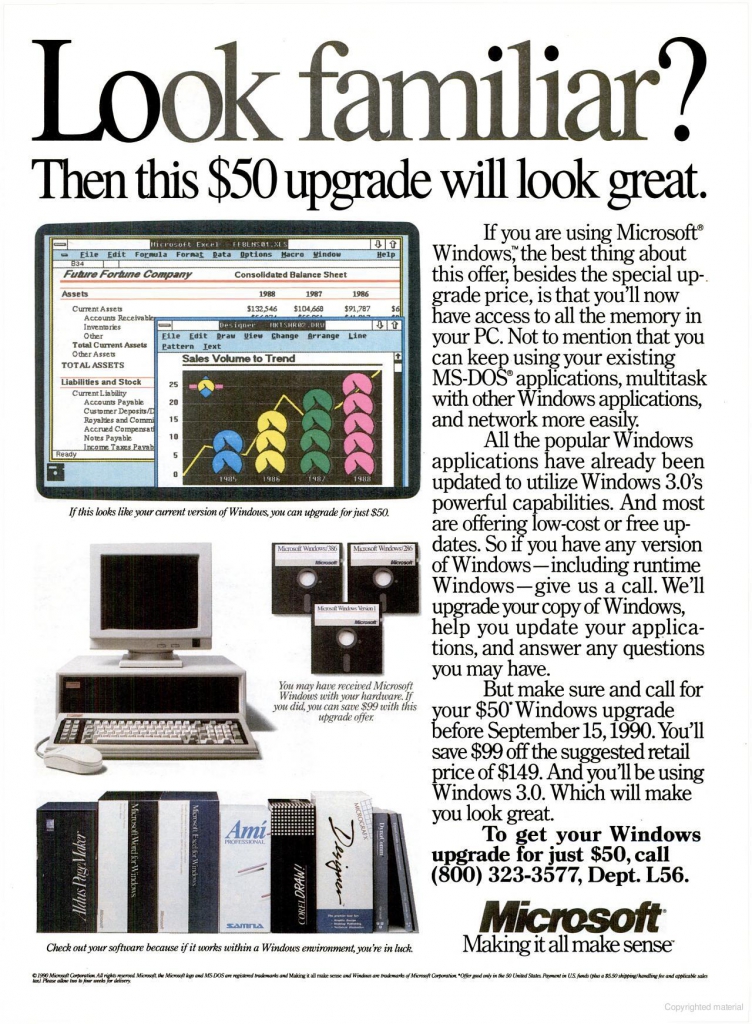I have a hate/hate relationship with the Windows Taskbar. I don’t want to see the damn thing 99 percent of the time.
So I set it to auto-hide, but the Taskbar insists on popping up constantly. Yes, you can go in and disable notifications, etc., but it still insists on popping up every time something in a running program changes.
For example, every time I scan a page on my scanner, the idiot Taskbar will pop up and flash the scanning application icon. Ironically, this covers the scanning programs buttons, which remain unavailable until I dismiss the Taskbar. Only Microsoft would create such a broken interface.
Anyway, a couple of quick registry changes will pretty much auto-hide the Taskbar permanently unless the user moves their cursor to the bottom of the screen.
- Run regedit
- In the Registry editor, expand HKEY_CURRENT_USER –> Control Panel –> Desktop
- There are two entries there whose Value data you want to set to 0:
ForegroundFlashCount
ForegroundLockTimeOut
- After setting both of those to 0, reboot your computer, and say goodbye to constant Taskbar interruptions