After experimenting with Apse.io for a few weeks, I was curious what other automatic screenshot utilities were available for Windows 10. For many years, I used TimeSnapper but gave up on that after running into some bugs (I haven’t used it in years, so it may be a viable option worth checking out).
I tested several other automatic screenshot applications, including the open-source Auto Screenshot, which didn’t properly recognize my monitors, and Auto Screen Capture, which has an . . . interesting . . . user interface. Neither met my needs.
I ended up looking closure at the features in a Windows program I’ve been using regularly for more than a decade, ManicTime.
ManicTime bills itself as primarily a time tracking tool, though I have never used it for that. What it does is track and log computer activity,
ManicTime automatically records your computer usage. It remembers which apps you’ve used and for how long. It will also remember which web sites you’ve visited and which documents you’ve worked on.
The application presents a timeline of all the things you’ve done on your computer and allows that to be exported to various reports. I am borderline obsessed with tracking stuff like this, so it is always one of the first things I install on a new computer.
I knew ManicTime had an automated screenshot feature, but I had never really looked into it. But after testing it for a few days, it actually meets all of the criteria I had, with just one tiny annoyance.
As can be seen in the screenshot (heh) below, ManicTime lets me set the interval for taking screenshots, as well as the format, quality, and resolution. It also lets me choose where to store the screenshots (in this case, I’m storing them on one of the non-primary 2tb NVME drives in my laptop to minimize the system impact).
One of the obvious concerns about using a feature like this is its impact on system performance. In my case, I’m running this on a Lenovo P53 with a 2.30ghz i9, 64GB of RAM, and using a Sabrent M.2 2280 SSD to write the screenshots.
As you might guess, I don’t notice any performance hit at all with that setup. Windows Task Manager informs me ManicTime uses about 4 percent CPU, about 1 percent disk usage, and a negligible 100MB RAM. If only Google Chrome were that efficient.
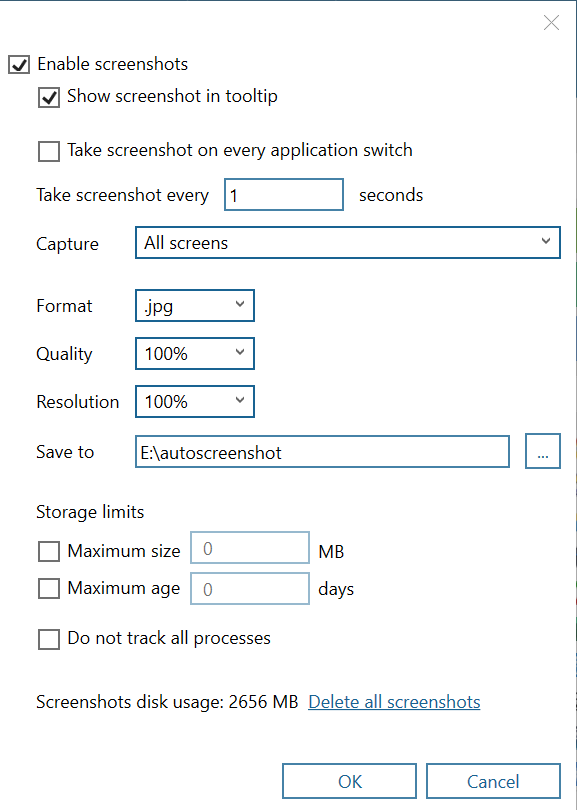
The one annoyance with ManicTime is that it creates a thumbnail version of the screenshot that I have little use for. I assume the thumbnail is used when viewing the screenshots as part of the software’s timeline feature. When I archive the screenshots, I select all the thumbnails and delete them before archiving them.
And speaking of archives, the other issue with a tool like this is the amount of storage screenshots start to eat up. My laptop is connected to two 1080p monitors most of the time, and I’m always capturing both screens. On a typical day, this results in 18GB-20GB worth of screenshots after deleting the thumbnails.
Periodically, I will use 7zip on Ultra settings to create an archive of each day’s screenshots, and those archives typically weigh in at 5GB to 6GB. Even allowing for higher than normal usage, a year’s worth of screenshots in 7zip archives will take somewhere in the neighborhood of 3tb to 4tb.
An 8TB hard drive currently costs about $170, so buy one for primary archive and another for backup, and that’s $340 to store two years’ worth of screenshots or about 47 cents per day.
For a data hoarder like me, that’s a bargain, but YMMV.