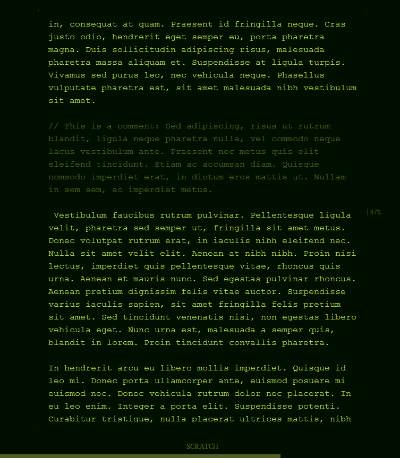Recently I decided the online text editor I was using to write blog posts just didn’t cut it anymore, so it was off to the Internet to find a replacement. After concluding that all online text editors suck in their own unique ways, I turned to finding an desktop text editor that would give me the flexibility I needed.
And then I discovered Atom.io. OH. MY. GOD.
Atom is a free and open source text editor developed by GitHub that bills itself as “a text editor that’s modern, approachable, yet hackable to the cover.” And they are not kidding with that claim–Atom is essentially a text editor construction kit that will let you create the text editor of your dreams (you dream about text editors too, right?)
So the first thing to understand is that Atom is primarily designed to assist programmer’s writing code. It is awesome for writing prose text as well, but it’s raison d’être is to serve as an open source alternative to current programming editor king of the hill Sublime.
Out of the box, Atom is a decent text editor with a ton of user-configurable options. But what makes Atom one of the best editors I’ve ever used is it’s package and theme manager–essentially a plugin system through which the editor can be extended and modified
There are thousands of such packages that have been developed by users. For example, I’ve got 12 package installed currently, including one that turns Atom into a full-featured outliner, another that lets me toggle a distraction-free writing mode, and several that improve on Atom’s already good Markdown support.
With other text editors, I’ve always ended up finding the one that has the fewest annoying features. With Atom, if there is some part of the editor I don’t like, there are typically multiple packages that will allow me to configure the editor the way I prefer.
Similarly, the look and feel of the UI and the text display is completely customizable. There are currently more than 600 theme packages that users can install. If you don’t like any of the themes, they are CSS-based and easy to modify or create your own from scratch.
Atom is the best text editor I’ve ever used because it’s one I’ve largely assembled from the pieces I wanted.
The main criticism of Atom is that it is relatively slow, especially compared to Sublime. Perhaps because it is based on web technologies, the main place I noticed this was on startup. Atom can take 10+ seconds from launch to ready-to-use, which is a very long start time for a text editor (and each of those packages increases the startup time).
Atom also apparently has a problem with performance when dealing with large text files–when it was under beta development in 2015, it wouldn’t even open files larger than 2mb. That limit was removed, but if you routinely work on large files, you might be better off with a different text editor.